Nắm bắt những phím tắt trên Windows sẽ giúp người dùng sử dụng máy tính được nhanh chóng thuận tiện hơn. Bài viết dưới đây sẽ giới thiệu một vài phím tắt hữu dụng trên Windows 7 mà có thể bạn chưa biết.
Thành thạo các phím tắt sẽ giúp người dùng không cần phải sử dụng đến chuột để thao tác, điều này giúp làm việc trên máy tính được hiệu quả hơn.
Lưu ý: trong các phím được sử dụng, phím Windows là phím có biểu tượng cửa sổ, nằm giữa 2 phím Ctrl và Alt trên bàn phím.

Những phím tắt với chức năng Aero:
Aero là tính năng làm tăng hiệu ứng hiển thị cho Windows, giúp giao diện Windows 7 trở nên bóng bẩy và đẹp mắt hơn, chẳng hạn hiệu ứng thanh taskbar trong suốt, cửa sổ trong suốt…
Tuy nhiên Aero sử dụng khá nhiều tài nguyên trên hệ thống, do vậy, với những máy tính có cấu hình không quá mạnh, Windows sẽ tự động tắt chức năng này.
Trong trường hợp Windows không mặc định kích hoạt chức năng Để kích hoạt chức năng Aero trên Windows, từ desktop, bạn kích chuột phải và chọn Personalize. Từ cửa sổ Personalize hiện ra, bạn chọn 1 trong những kiểu giao diện có sử dụng hiệu ứng Aero từ danh sách.
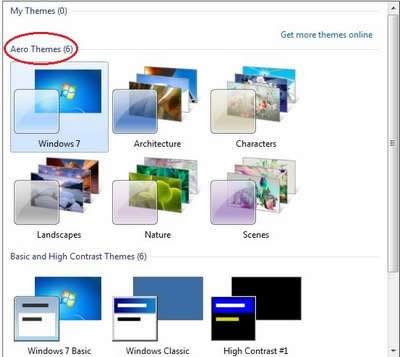
Nếu máy tính đủ khả năng hỗ trợ Aero, bạn sẽ được chuyển về mẫu giao diện mới, và thanh taskbar cũng như thanh tiêu đề các cửa sổ trở nên trong suốt, cũng như xuất hiện thumbnails các cửa sổ đang được mở ở trên taskbar…
Dưới đây là một vài phím tắt của Windows sử dụng hiệu ứng Aero:
- Nhấn tổ hợp phím “Windows” + “Spacebar” (thanh dài) để biến tất cả các cửa sổ trở nên trong suốt.
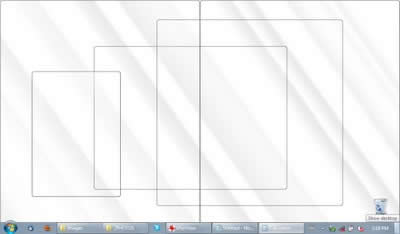
- “Windows” + “Home”: thu nhỏ toàn bộ các cửa sổ, ngoại trừ cửa sổ đang được chọn.
- “Windows” + phím mũi tên trái (tương ứng phải): đưa cửa sổ về một nửa màn hình bên trái (hoặc bên phải). Với cách thức này, bạn có thể đưa 2 cửa sổ nằm song song ở 2 nửa của màn hình, thuận tiện trong việc so sánh hoặc đối chiếu nội dung nào đó.
- “Windows” + phím mũi tên lên (tương ứng xuống): đưa cửa sổ về kích cỡ thu nhỏ hoặc lớn tối đa.
- “Windows” + “Tab”: chuyển đổi cửa sổ để chọn lựa với hiệu ứng 3D. Nhấn phím Tab để lựa chọn.
Những phím tắt tác động lên cửa sổ và thanh Taskbar:
- “Windows” + D (hoặc M): thu nhỏ toàn bộ các cửa sổ đang mở để quay về desktop.
- “Alt” + “Tab”: chuyển đổi các cửa sổ đang mở. Nhấn phím Tab để chọn lựa.
- “Alt” + “Ctrl” + “Tab”: hiển thị danh sách các cửa sổ đang mở. Sử dụng phím mũi tên trái phải để chọn lựa cửa sổ cần sử dụng. Với tổ hợp phím “Alt” + “Tab” ở trên, bạn phải bấm và giữ phím Alt trong quá trình chọn lựa cửa sổ, nhưng với tổ hợp phím này, bạn có thể chỉ sử dụng các phím qua lại để chọn lựa mà không cần giữ các nút khác.

- “Windows” + T: di chuyển tới các cửa sổ đang mở trên taskbar. Giữ phím “Windows” và nhấn phím T để di chuyển theo chiều từ trái sang phải. Khi đến được biểu tượng của cửa sổ cần thiết, nhấn Enter để mở cửa sổ đó.
- “Windows” + “Alt” + T: tương tự như trên, nhưng di chuyển theo chiều ngược lại, từ phải sang trái.
- “Windows” + B: chuyển trỏ chuột về mục hiển thị các biểu tượng ẩn trên taskbar. Nhấn Enter hoặc phím Space để hiển thị chúng.
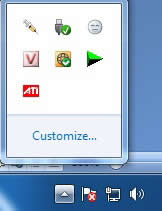
- “Windows” + 1 (từ 1 đến 9): kích hoạt các phần mềm được đánh dấu trên taskbar, theo thứ tự từ 1 đến 9 (từ trái qua phải).
- “Windows” + “Alt” + 1 (từ 1 đến 9): mở jump list của các biểu tượng trên Taskbar.
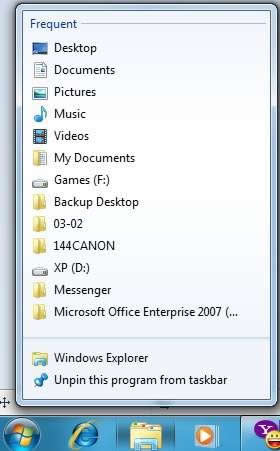
Chế độ nhiều màn hình:
Nếu bạn đang sử dụng máy tính với kết nối nhiều màn hình hoặc kết nối giữa laptop và màn hình lcd, kết nối máy chiếu… thì các phím tắt sau đây có thể sẽ hữu dụng.
- “Windows” + “Shift” + phím trái (tương ứng phải): chuyển cửa sổ hiện tại sang màn hình khác.
- “Windows” + P: chọn lựa chế độ hiển thị máy chiếu.
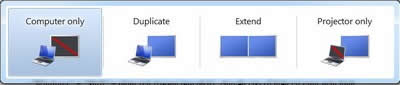
Hiệu ứng kính lúp: là hiệu ứng cho phép phóng lớn một vị trí nào đó trên màn hình.
- “Windows” + “+”: kích hoạt hiệu ứng kính lúp. Một hộp thoại hiện ra cho phép bạn chọn lựa khu vực để phóng lớn. Nhấn tiếp tổ hợp phím “Windows” + “+” để tăng mức độ phóng lớn. Nhấn “Windows” + “-“ để thu nhỏ.
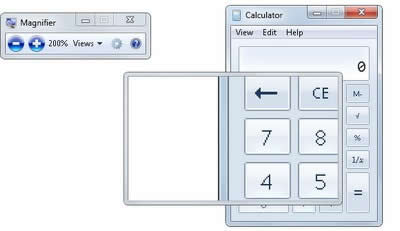
- “Ctrl” + “Alt” + F: sau khi đã kích hoạt hiệu ứng kính lúp, nhấn tổ hợp phím này để đưa toàn bộ màn hình về hiệu ứng kính lúp.
- “Ctrl” + “Alt” + I: tương tự, nhấn tổ hợp phím này để đưa về hiệu ứng âm bản.
- “Windows” + “Esc”: thoát khỏi hiệu ứng kính lúp và trở lại bình thường.
Trên đây là một vài phím tắt không chỉ hữu ích khi làm việc và thao tác trên máy, mà cũng có thể hữu ích để khám phá thêm các tính năng mới trên Windows 7 mà có thể bạn chưa biết.
Phạm Thế Quang Huy